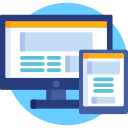Vous pouvez créer des annonces Google Ads super locales avec un peu de savoir-faire technique, mais pratiquement personne ne le fait réellement. Vous souhaitez vous démarquer de vos concurrents? Suivez notre guide pour créer des annonces hyperlocales avec notre outil de mise à jour des données de localisation.
Livin ‘la vida local
Pour clarifier, ce guide explique comment créer des annonces de recherche qui se localisent en fonction de l’emplacement de l’utilisateur. Cela signifie que si quelqu’un est à Birmingham, il verra une annonce contenant le mot «Birmingham». Cependant, si quelqu’un à Brighton voyait la même annonce, ils verraient «Brighton» à la place. Assez cool, non?
Ce guide vous montrera exactement comment vous pouvez créer un contenu publicitaire dynamique qui change en fonction de l’endroit où l’internaute effectue la recherche afin que votre entreprise puisse toujours apparaître locale.
Impression ne loue actuellement pas de bateaux, mais si nous le faisions, c’est peut-être ainsi que nous attirerions nos clients internationaux via Google Ads.
Notre script de mise à jour des données de localisation
Le script pour vous aider à configurer vos annonces Google locales contient en fait des instructions sur la façon de tout configurer, mais nous répéterons les étapes plus loin dans ce guide avec des captures d’écran pour vous montrer plus en détail.
Voici le script dont vous aurez besoin. Avant d’essayer de l’exécuter, jetez un coup d’œil aux instructions ci-dessous.
/*******************************************************************************
*
* [LDU] Location Data Updater
* Author: Nathan Ifill (@nathanifill), Impression
*
* This script adds cities which have had ad impressions to your business data
* so that you can implement these in your ad copy via ad customisers in order to
* make your copy appear hyperlocal to people searching in that particular city.
*
* v1.2
*
* Any suggestions? Email nathan.ifill@impression.co.uk
*
* Change History:
* v1.1
* - NI added region where appropriate to stop ambiguity
*
*******************************************************************************/
function main() {
/*********************************** STEP 1 ***********************************/
// Copy the spreadsheet here to set up your own version:
// https://docs.google.com/spreadsheets/d/1N9cBnHiHQkSFSNlnvDXX7JAscCCDLEqT3_Bjy1OqROw/copy
// Once you have done this, paste the URL of your spreadsheet into the
// variable below.
var spreadsheetUrl = "PUT YOUR SPREADSHEET URL HERE IN THESE SPEECH MARKS";
// Don't change the names of the sheets in the spreadsheet or the script will
// stop working!
/*********************************** STEP 2 ***********************************/
// Run the script manually once.
/*********************************** STEP 3 ***********************************/
// Schedule the script to run daily.
/*********************************** STEP 4 ***********************************/
// After running this script for the first time, you'll need to import your
// location data.
// Download the "Location Data" sheet in your spreadsheet as a .csv file and
// upload this to your Business data in the Google Ads UI.
// To do this, go to Tools & Settings > Business data and add an ad customiser
// feed, making a note of the feed's name for the next step.
// Once you have done this, you should be able to set up a schedule to import
// the Location data automatically. Set this to update daily.
/*********************************** STEP 5 ***********************************/
// Add the ad customisers to your ad where you'd like the location to appear.
// For example, if you called your ad customiser feed "LocationData", you could
// put {=LocationData.Location} wherever you want your location to appear in
// your extended text ads.
// If you want to set a default location for your ads, you can add that in the
// ad customiser too. For example, if you called your ad customiser feed
// "LocationData" and wanted to use "UK" as your default location, you could
// write {=LocationData.Location:UK} in your ad. This would then show the
// location (e.g. "Nottingham"/"Portsmouth"/"Exeter") for everywhere that you
// have data for and "UK" for everywhere else.
/**************************** OPTIONAL BONUS STEP *****************************/
// Sit there and admire your handywork, casually pointing out your excellence
// to colleagues
/*******************************************************************************
******** DON'T TOUCH ANYTHING BELOW OR A CURSE MAY FALL UPON YOUR SOUL *********
*******************************************************************************/
var spreadsheet = SpreadsheetApp.openByUrl(spreadsheetUrl);
var report = AdsApp.report("SELECT Impressions, CityCriteriaId, " +
"RegionCriteriaId, CountryCriteriaId FROM GEO_PERFORMANCE_REPORT " +
"WHERE Impressions > 0 AND CityCriteriaId != 0 "
);
var outputDataSheetName = "Output";
var outputSheet = spreadsheet.setActiveSheet(spreadsheet.getSheetByName(outputDataSheetName));
outputSheet.clear();
report.exportToSheet(outputSheet);
var locationDataSheetName = "Location Data";
var locationSheet = spreadsheet.setActiveSheet(spreadsheet.getSheetByName(locationDataSheetName));
locationSheet.clear();
var rows = report.rows();
var locationArray = [];
while (rows.hasNext()) {
var row = rows.next();
var city = row["CityCriteriaId"];
var location = row["CityCriteriaId"] + ", " + row["CountryCriteriaId"];
var region = row["RegionCriteriaId"];
// region adding if defined
if (region != "Unspecified" && region != city) {
location = row["CityCriteriaId"] + ", " + region + ", "
+ row["CountryCriteriaId"];
}
locationArray.push([city, location]);
}
locationArray = locationArray.filter(onlyUnique).sort();
locationSheet.getRange(1,1,1,2)
.setValues([["Location (text)","Target location"]]);
locationSheet.getRange(2,1,locationArray.length,locationArray[0].length)
.setValues(locationArray);
Logger.log("Data available at " + spreadsheetUrl);
}
function onlyUnique(value, index, self) {
return self.indexOf(value) === index;
}
Instructions Google Ads dynamiques et locales
Suivez simplement les cinq étapes ci-dessous et vous obtiendrez des annonces hyperlocales en un rien de temps.
ÉTAPE 1: configurer la feuille de calcul
Tout d’abord, vous devrez configurer votre feuille de calcul.
Nous vous avons déjà donné 39 893 villes pour commencer, mais vous les remplacerez bientôt par d’autres plus appropriées pour votre entreprise et les emplacements qu’elle dessert.
Tout ce que vous avez à faire est de copier notre modèle à partir d’ici, puis vous pouvez passer à l’étape 2.
ÉTAPE 2: exécutez le script pour la première fois
Vous devez exécuter le script manuellement une fois, puis vous pouvez l’automatiser à partir de là.
Copiez et collez le script ci-dessus dans votre compte Google Ads, en veillant à modifier le bit où il est dit “METTEZ VOTRE URL DE FEUILLE DE VITESSE ICI DANS CES MARQUES DE VOCATION” à l’URL de votre copie de notre modèle – la feuille de calcul que vous avez créée en copiant la nôtre dans Étape 1.
Enregistrez le script avec un nom dont vous vous souviendrez. Vous devrez le trouver à l’étape suivante.
Vous pourriez être invité à autoriser le script. Vous devrez le faire avant de pouvoir l’exécuter.
Accès refusé
Dans certains cas, Google peut vous demander d’autoriser le script plusieurs fois, donc si vous constatez que vous ne parvenez pas à exécuter le script, c’est probablement la raison. Cherchez une barre jaune ou un pop-up vous demandant d’autoriser et recommencez.
Une fois le script autorisé, cliquez sur Courir dans le coin inférieur droit de l’éditeur de script. Si vous l’avez configuré correctement, le script s’exécutera, effacera tous les emplacements actuels de votre feuille de calcul, puis le remplira à nouveau avec toutes les villes dans lesquelles vos annonces ont déjà été diffusées.
Selon la taille de votre compte, l’exécution du script peut prendre entre quelques secondes et 30 minutes. Vous n’êtes pas obligé de vous asseoir et de le regarder: puisque vous avez cliqué sur Courir, vous êtes libre de continuer à faire autre chose (même dans la même fenêtre) et le script continuera à faire son travail en arrière-plan.
Une fois que le script a cessé de s’exécuter, vous devrez ouvrir votre feuille de calcul des emplacements, accéder à la feuille de données des emplacements et télécharger les données sous forme de fichier .csv.
Il est important que vous vous trouviez sur la feuille de données de localisation avant de faire cela, car le fichier .csv ne téléchargera qu’une seule feuille de données.
Une fois que vous avez téléchargé votre fichier .csv, enregistrez-le dans un endroit mémorable avec un nom que vous n’oublierez pas. Nous en aurons besoin pour l’étape 4.
ÉTAPE 3: Planifiez l’exécution du script quotidiennement
Si vous souhaitez garder votre liste d’emplacements à jour, vous devez idéalement exécuter le script quotidiennement.
Vous pouvez planifier cela en accédant à Outils et paramètres, puis Les scripts (sous Actions en vrac).
À partir de là, vous devez trouver le script que vous avez nommé précédemment et sous La fréquence, cliquez sur le crayon pour modifier.
À partir de là, vous aurez la possibilité de sélectionner «Quotidien» et une heure d’exécution du script chaque jour. Choisissez un moment où vos prospects sont susceptibles de s’endormir, comme 03h00.
ÉTAPE 4: Configurez votre flux de personnalisation d’annonces
Pour configurer votre flux de personnalisation d’annonces, accédez à Outils et paramètres dans la barre d’outils puis Données d’entreprise sous Installer.
Cliquez sur le gros bouton bleu plus («+») pour ajouter un nouveau flux, puis sélectionnez Données du personnalisateur d’annonces dans le menu déroulant.
De là, vous serez invité à télécharger le fichier .csv de l’étape 2.
Vous devrez choisir un nom pour vos données sans espaces. Ce nom est sensible à la casse, alors choisissez judicieusement. Pour les besoins de ce tutoriel, supposons que vous ayez choisi «LocationData».
Malheureusement, Google ne peut pas encore faire correspondre les données de localisation de chaque petite ville sur Terre et peut générer une erreur pour les emplacements qu’il ne peut pas trouver. En général, cependant, environ 95% des emplacements que vous téléchargez devraient être trouvés et mis en correspondance avec succès.
Une fois vos données importées, passez à l’étape suivante pour découvrir comment référencer les emplacements dans vos annonces.
ÉTAPE 5: insérez les personnalisateurs d’annonces dans vos annonces
Maintenant, pour le plus simple, intégrez réellement les personnalisateurs d’annonces dans vos annonces textuelles étendues.
Non, Impression ne fait pas encore de location de bateaux.
Si vous avez appelé vos données de localisation “LocationData” à l’étape précédente, il vous suffit d’ajouter {= LocationData.Location} où vous souhaitez voir le nom de la ville ou de la ville dans vos annonces. Comme vous pouvez le voir dans l’aperçu ci-dessus, ce code a été remplacé par «Vienne» dans l’aperçu.
Cette publicité afficherait «Nottingham» pour les gens de Nottingham, «Birmingham» pour les gens de Birmingham et «Londres» pour les gens de Londres – le tout via exactement la même publicité.
C’est plutôt cool, non?
Toutefois, si vous avez nommé vos données de localisation autrement que “LocationData”, vous devez remplacer “LocationData” ci-dessus par le nom de votre flux de personnalisation d’annonces. Par exemple, si vous appelez votre flux “Villes”, vous ajoutez {= Cities.Location} à vos annonces à la place.
Définir le texte par défaut dans les personnalisateurs d’annonces
Il est également possible d’ajouter du texte par défaut. Si vous souhaitez afficher un emplacement par défaut, par exemple «Royaume-Uni», alors que vous ne disposez pas encore de l’emplacement de l’utilisateur dans vos données d’entreprise, ajoutez un signe deux-points, puis le texte par défaut après «Emplacement» dans le personnalisateur d’annonce. Par exemple, {= LocationData.Location: Royaume-Uni}. Il n’y a pas besoin de marques de discours.
Cela signifie que si une personne d’une ville ou d’une ville pour laquelle vous n’avez pas encore fait de publicité déclenche vos annonces, elle verra “Royaume-Uni” à la place de son emplacement.
Supposons que vous ayez ajouté “Royaume-Uni” comme texte par défaut et que l’une des 1 841 personnes vivant à St. Davids au Pays de Galles recherche quelque chose en rapport avec votre entreprise, ce qui déclenche la diffusion de votre annonce auprès d’eux. Si vous n’avez pas St. Davids dans vos données d’entreprise, votre annonce affichera le texte par défaut “Royaume-Uni”. Cependant, puisque vous avez planifié l’exécution quotidienne du script ci-dessus, “St. Davids »serait ajouté à vos données d’entreprise dans les 24 heures. Par la suite, si cette personne ou quelqu’un d’autre de St. Davids déclenchait l’une de vos annonces à l’avenir, l’annonce dirait “St. Davids »à la place.
Il peut être beaucoup plus rapide d’ajouter les personnalisateurs d’annonces en masse dans Google Ads Editor, si vous le connaissez. Cependant, vous ne verrez pas les emplacements dans l’aperçu comme vous le feriez lorsque vous les ajoutez via l’interface utilisateur en ligne de Google Ads.
Besoin d’aide avec votre compte?
Des idées comme celle-ci sont innovantes mais peuvent être un peu délicates à mettre en place. Nous faisons des choses comme ça tout le temps, donc si vous cherchez quelqu’un pour vous aider avec votre compte, n’hésitez pas à nous contacter.
Comme vous pouvez le voir dans ce qui précède, lorsque nous disons que nous utilisons l’innovation basée sur les données dans nos comptes, nous le pensons. Chaque jour, notre équipe de médias payants utilise une combinaison de technologie et de créativité pour générer des résultats positifs pour nos clients du monde entier.
Si vous souhaitez savoir si nous pouvons ajouter de la valeur à votre compte, parlez-en à notre équipe dès aujourd’hui. Nous aimerions recevoir de vos nouvelles!