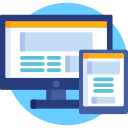Dans cet article, je vais vous parler Comment décompresser un fichier sous Windows 10. Donc, si vous voulez en savoir plus, continuez à lire cet article. Parce que je vais vous donner des informations complètes à ce sujet, alors commençons.
Un fichier zip est comme une valise numérique. C’est un moyen de regrouper plusieurs fichiers ou dossiers dans un seul sac (le fichier zip) pour économiser de l’espace ou les rendre plus faciles à partager ou à stocker. Lorsque vous souhaitez réutiliser les fichiers, vous décompressez le sac pour tout récupérer. Les fichiers Zip sont un outil utile pour organiser et déplacer des éléments sur votre ordinateur.
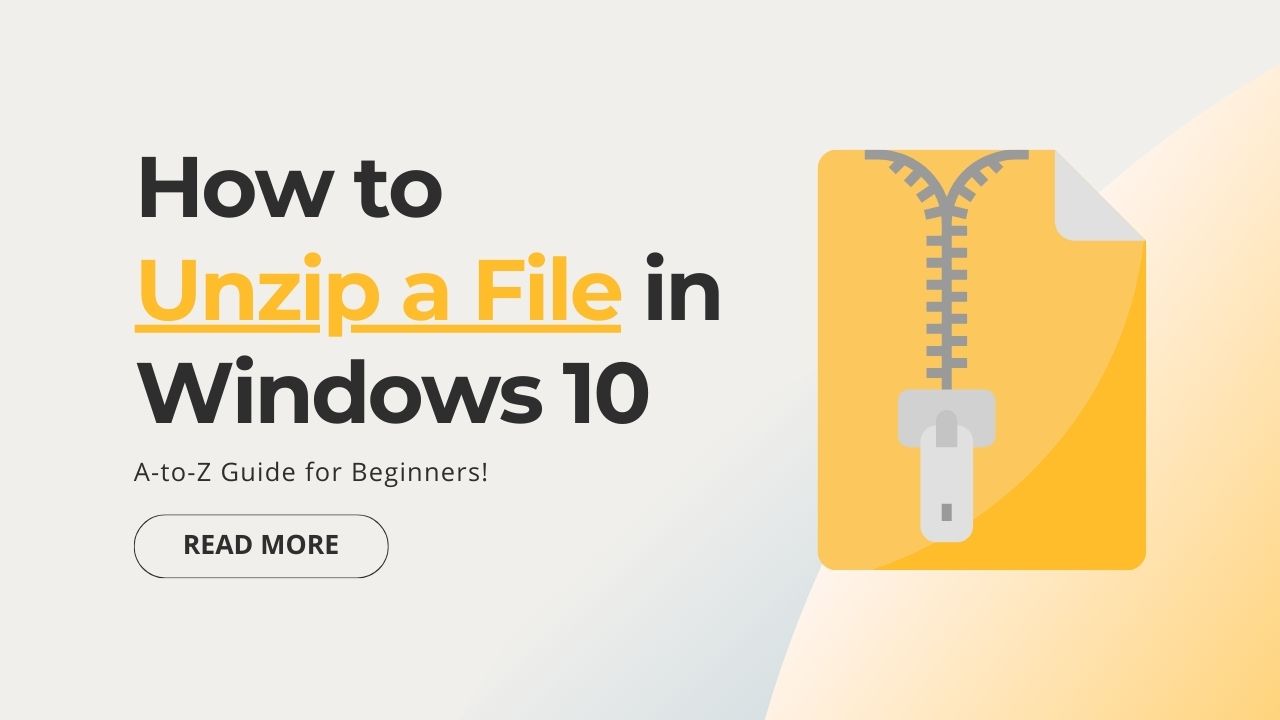
L’article d’aujourd’hui se concentre sur le même sujet, c’est-à-dire « Comment décompresser un fichier sous Windows 10 ». Les articles contiennent toutes les informations nécessaires que vous devez connaître.
Commençons !✨
Qu’est-ce qu’un fichier Zip
Un fichier zip, également appelé « archive ZIP » ou simplement « zip », est un format de fichier compressé largement utilisé pour regrouper un ou plusieurs fichiers ou répertoires dans un seul conteneur compressé. L’objectif principal de la création de fichiers zip est de réduire la taille du fichier, ce qui facilite le stockage, le transfert et le partage de plusieurs fichiers en tant qu’entité unique. Les fichiers Zip sont couramment utilisés aux fins suivantes :
- Compression de fichiers : Les fichiers Zip utilisent des algorithmes de compression pour réduire la taille des fichiers et des dossiers qu’ils contiennent. Cette compression réduit les besoins en espace de stockage et accélère les transferts de fichiers, notamment sur Internet.
- Archivage : Les fichiers Zip sont utilisés pour archiver plusieurs fichiers ensemble. Au lieu d’envoyer ou de stocker des fichiers individuels séparément, vous pouvez créer une archive zip contenant tous les fichiers et dossiers associés. Cela simplifie les processus d’organisation et de sauvegarde.
- Distribution des fichiers : Lorsque vous devez partager plusieurs fichiers avec d’autres, notamment via des services de courrier électronique ou de partage de fichiers, vous pouvez les regrouper dans un fichier zip. Cela permet aux destinataires de télécharger plus facilement un seul fichier au lieu de plusieurs fichiers.
- Distribution de logiciels: Les fichiers de logiciels et d’applications sont souvent distribués au format zip pour inclure tous les composants nécessaires dans un seul package. Les utilisateurs peuvent ensuite décompresser et installer facilement le logiciel.
- Sauvegarde: Vous pouvez utiliser des fichiers zip à des fins de sauvegarde pour compresser et stocker des copies de fichiers et de répertoires importants, réduisant ainsi l’espace requis pour les sauvegardes.
Les fichiers Zip portent généralement l’extension de fichier « .zip » et peuvent être créés et extraits à l’aide de divers logiciels et utilitaires du système d’exploitation. Ils peuvent également être protégés par mot de passe ou cryptés pour ajouter une couche de sécurité aux fichiers contenus.
Comment décompresser un fichier sous Windows 10
Pour décompresser un fichier dans Windows 10, vous pouvez utiliser l’outil d’extraction de fichiers intégré appelé « Explorateur de fichiers ». Voici les étapes pour décompresser un fichier :
- Localisez le fichier compressé :
- Recherchez le fichier compressé que vous souhaitez décompresser. Il aura généralement une extension de fichier « .zip ».
- Double-cliquez sur le fichier compressé :
- Double-cliquez sur le fichier compressé pour l’ouvrir dans l’Explorateur de fichiers.
- Extrayez les fichiers :
- Une fois le fichier compressé ouvert dans l’Explorateur de fichiers, vous pouvez effectuer l’une des opérations suivantes :
- Glisser déposer: Vous pouvez simplement faire glisser le contenu du fichier compressé vers l’emplacement où vous souhaitez l’extraire. Il peut s’agir d’un dossier spécifique ou du bureau.
- Extraire tout: Cliquez sur le bouton « Extraire tout » dans la barre d’outils en haut de la fenêtre de l’Explorateur de fichiers. Cela ouvrira l’assistant « Extraire les dossiers compressés (zippés) ».
- Une fois le fichier compressé ouvert dans l’Explorateur de fichiers, vous pouvez effectuer l’une des opérations suivantes :
- Choisissez l’emplacement d’extraction :
- Dans l’assistant « Extraire les dossiers compressés (zippés) », vous pouvez choisir le dossier de destination dans lequel vous souhaitez extraire les fichiers. Vous pouvez utiliser l’emplacement par défaut fourni ou parcourir pour en sélectionner un autre.
- Extrayez les fichiers :
- Cliquez sur le bouton « Extraire ». Windows décompressera les fichiers et les placera dans le dossier de destination sélectionné.
- Accédez aux fichiers extraits :
- Une fois le processus d’extraction terminé, vous pouvez accéder aux fichiers extraits dans le dossier de destination que vous avez spécifié.
C’est ça! Vous avez décompressé avec succès un fichier dans Windows 10 à l’aide de l’Explorateur de fichiers.
5+ meilleurs logiciels pour les fichiers Zip
Il existe de nombreux logiciels disponibles pour créer et extraire des fichiers zip, chacun avec ses propres fonctionnalités et capacités. Voici cinq options logicielles populaires pour travailler avec des fichiers zip :
- 7 fermetures éclair : 7-Zip est un archiveur de fichiers gratuit et open source qui prend en charge un large éventail de formats de compression, notamment ZIP. Il est connu pour son taux de compression élevé et ses options de cryptage puissantes. Il est disponible pour Windows, Linux et macOS.
- WinRAR : WinRAR est un archiveur de fichiers commercial populaire qui peut créer et extraire des fichiers zip, entre autres formats. Il offre une interface conviviale et des fonctionnalités avancées telles que la création d’archives auto-extractibles. Il est disponible pour Windows.
- WinZip : WinZip est un autre logiciel commercial de compression de fichiers connu pour sa facilité d’utilisation et son intégration avec les services cloud. Il prend en charge divers formats de compression, dont ZIP. Il est disponible pour Windows et macOS.
- PoisZip : PeaZip est un archiveur de fichiers gratuit et open source qui prend en charge un large éventail de formats, notamment ZIP. Il offre une interface conviviale et des options de cryptage solides. Il est disponible pour Windows et Linux.
- Bande-annonce : Bandizip est un archiveur de fichiers gratuit qui met l’accent sur la simplicité et la rapidité. Il peut créer et extraire des fichiers zip, ainsi que d’autres formats. Il est disponible pour Windows.
Ces options logicielles devraient couvrir vos besoins en matière de travail avec des fichiers zip, que vous recherchiez une solution gratuite et open source ou une solution commerciale dotée de fonctionnalités avancées. Choisissez celui qui correspond le mieux à vos besoins et à votre plateforme.
Avantages et inconvénients du fichier Zip
Avantages
- Compression de fichiers : Les fichiers Zip compressent les données, réduisant ainsi la taille des fichiers. Cela peut économiser de l’espace de stockage et accélérer le transfert de fichiers, en particulier sur Internet.
- Organisation: Les fichiers Zip peuvent regrouper plusieurs fichiers et dossiers, ce qui facilite l’organisation des fichiers et répertoires associés.
- Intégrité des fichiers : Les fichiers Zip préservent l’intégrité des données compressées, garantissant que le contenu reste inchangé pendant la compression et l’extraction.
- Mot de passe de protection: Les fichiers Zip peuvent être protégés par mot de passe, ajoutant ainsi une couche de sécurité à vos données.
- Compatibilité multiplateforme : Les fichiers Zip sont largement pris en charge sur différents systèmes d’exploitation, ce qui en fait un choix polyvalent pour la compression de fichiers.
- Temps de transfert réduit : Des fichiers de plus petite taille signifient des chargements et des téléchargements plus rapides, ce qui peut être bénéfique pour le partage de fichiers.
- Archivage : Les fichiers Zip sont couramment utilisés pour archiver des fichiers et des dossiers en vue d’un stockage à long terme.
Les inconvénients
- La compression avec perte: La compression utilisée dans les fichiers zip est sans perte, ce qui signifie qu’elle n’entraîne aucune perte de données. Cependant, cela signifie également que le taux de compression peut ne pas être aussi élevé que dans certains autres formats comme JPEG pour les images ou MP3 pour l’audio.
- Formats de compression limités : Bien que les fichiers zip soient polyvalents, ils peuvent ne pas atteindre les mêmes taux de compression que certains formats de compression spécialisés pour des types spécifiques de données (par exemple, PNG pour les images).
- Problèmes de compatibilité: Bien que les fichiers zip soient largement pris en charge, certains formats de compression peuvent être plus efficaces pour des plates-formes ou des applications spécifiques.
- Complexité: La compression et l’extraction de fichiers à l’aide des utilitaires zip peuvent être plus complexes pour les débutants que le simple copier-coller de fichiers.
- Manque de cryptage : Bien que les fichiers zip puissent être protégés par mot de passe, ils peuvent ne pas offrir le même niveau de sécurité que les méthodes de cryptage plus avancées pour les données sensibles.
- Pas de compression native pour certains types de fichiers : Certains fichiers, comme les fichiers multimédias (par exemple, les images, les vidéos) ou les archives déjà compressées (par exemple, d’autres fichiers zip), peuvent ne pas bénéficier de manière significative d’une compression supplémentaire lorsqu’ils sont ajoutés à une archive zip.
Les fichiers Zip sont une méthode polyvalente et largement utilisée pour la compression et l’organisation des fichiers, mais ils ne constituent peut-être pas l’option la plus efficace ou la plus sécurisée pour toutes les situations. Les avantages et les inconvénients dépendent de vos besoins spécifiques et des types de fichiers avec lesquels vous travaillez.
A lire aussi 🙂
J’espère donc que vous avez aimé cet article sur Comment décompresser un fichier sous Windows 10. Et si vous avez encore des questions ou des suggestions à ce sujet, vous pouvez nous le faire savoir dans la zone de commentaires ci-dessous. Merci beaucoup d’avoir lu cet article.