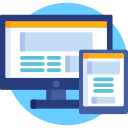Avez-vous récemment acheté un casque VR parce que vous vouliez explorer les innombrables mondes de VRChat, mais vous avez découvert plus tard qu’il n’y avait pas de version officielle pour macOS ?
Pas besoin de s’inquiéter puisque la réponse à la question : “Pouvez-vous jouer à VRChat sur Mac?” est oui. La seule chose que vous avez à faire est d’exécuter Windows sur votre appareil Mac.
Laissez-nous vous dire comment le faire quel que soit votre modèle de Mac !
Qu’est-ce que VRCchat ?
Sorti en 2014 en tant qu’application Windows pour les casques Oculus, VRChat est devenu le plus grand hub social dans la sphère des jeux VR. Après tout, la plate-forme permet aux joueurs de créer et de visiter les mondes 3D des autres avec des avatars générés par les utilisateurs.
Depuis mars 2023, les utilisateurs peuvent explorer et se faire des amis dans plus de 25 000 mondes créés par la communautéet ils vous permettent tous d’être qui vous voulez !
Vous n’avez même pas besoin de brancher un casque VR pour découvrir un monde puisque VRChat est livré avec un ‘Mode Bureau’ qui vous permet d’utiliser votre souris, votre clavier et votre moniteur pour contrôler votre avatar, comme dans n’importe quel autre jeu à la première personne.
Exigences VRChat pour Mac
Depuis il n’y a pas de client VRChat pour macOS, il n’y a pas d’exigences officielles pour les ordinateurs Mac. Cela dit, si vous avez l’intention d’utiliser des solutions de contournement spécifiques pour rendre le jeu fonctionnel sur votre appareil macOS, vous devez toujours remplir ces conditions préalables :
- Vous utilisez un environnement Windows sur votre Mac ;
- Vous avez besoin Camp d’entraînement pour les Mac à processeur Intel ;
- Vous avez besoin Bureau parallèle pour les puces Apple.
- Tu as assez de puissance de traitement GPU sur votre Mac ;
- Tu as un Mac haut de gamme si vous utilisez Parallels ;
- Deux systèmes d’exploitation doivent partager des ressources.
- Tu as un Casque VR compatible Mac ;
- Vous avez besoin VRChat Plus si vous souhaitez accéder à des fonctionnalités supplémentaires.
- Coûte actuellement 9,99 $/mois.
Notez que tandis que Les ordinateurs Mac à processeur Intel peuvent facilement être mis à niveau avec une carte graphique externe (eGPU)les puces de la série M et Parallels ne les prennent pas encore en charge.
Dans tous les cas, VRChat fonctionne mieux via Boot Camp puisque vous utilisez effectivement un système d’exploitation par partition. D’autre part, Parallels, comme son nom l’indique, exécute simultanément macOS et Windows, ce qui utilise davantage de ressources système.
Cela dit, les puces M1 et M2 sont beaucoup plus puissantes que leurs homologues Intel, elles peuvent donc être en mesure de gérer la charge de travail VR, mais avec une perte de performances.
Comment obtenir VRChat sur un Mac Intel ?
Voyons d’abord la meilleure option : exécuter VRChat sur un Mac à processeur Intel, ce qui vous permet non seulement de démarrer dans Windows mais utiliser un eGPU aussi.
Cependant, avant de poursuivre ce processus, sauvegardez vos fichiers essentiels en cas de problème, installer la dernière mise à jour macOSassurez-vous d’avoir stockage libre suffisant (au moins 64 Go), et disposer d’un clavier et souris pratique.
Une fois que vous avez fait tout ce qui précède, suivez ces étapes pour installer Windows via Boot Camp :
- Obtenez le dernier fichier ISO de Windows 10 de Microsoft ;
- Ouvrir le camp d’entraînement (trouvé dans /Applications/Utilitaires) ;
- Suivez les invites à l’écran jusqu’à ce que vous puissiez choisir l’image ISO ;
- Déplacez le diviseur vers allouer suffisamment de stockage pour la partition Windows ;
- Attendez que la partition soit créée et redémarrez toute seule ;
- Tu devrais démarrer dans la configuration de Windows magicien;
- Suivez les invites à l’écran comme vous le feriez pour une configuration Windows normale ;
- Vous devez choisir plusieurs options et remplir les champs nécessaires ;
- Choisissez la partition nouvellement créée comme destination Windows.
- Attendez que l’installation soit terminée avant de terminer vous-même la configuration ;
- Vous serez invité à vous connecter, à créer un mot de passe et à configurer votre réseau.
- Windows devrait vous invite à installer Boot Camp à ce point;
- Si ce n’est pas le cas, Suivez ces étapes.
- Suivez toutes les invites d’installation malgré les avertissements ;
- Terminez l’installation du pilote Boot Camp et redémarrez votre appareil.
Une fois que vous avez terminé d’installer Windows 10, il est temps d’installer VRChat. La meilleure façon de l’obtenir est via l’application Steam, car elle ne comprend que quelques étapes :
- Installez et connectez-vous à Steam ;
- Allez dans l’onglet ‘Magasin’ (en haut à gauche);
- Tapez ‘VRChat’ dans le champ de recherche ;
- Cliquez sur le jeu une fois que vous l’avez trouvé ;
- appuyer sur “Jouer au jeu” ouvrir la fenêtre d’installation ;
- Suivez les invites à l’écran jusqu’au démarrage de l’installation ;
- Attendez que le processus soit terminé, puis démarrez VRChat.
Note: Pas besoin de brancher votre ensemble VR pour VRChat, car vous pouvez tester si tout fonctionne en exécutant le “mode bureau” et en jouant avec vos périphériques standard.
Comment obtenir VRChat sur Mac M1 ?
Si vous avez un Mac avec une puce de la série M (silicium Apple), vous devez utiliser Parallels Desktop pour Mac car Boot Camp ne fonctionne qu’avec des machines Intel. Cela dit, vous pouvez obtenir votre Machine virtuelle Windows 11 fonctionne en douceur en un rien de temps :
- Téléchargez la version d’essai gratuite de Parallels 18 et démarrez le processus d’installation ;
- Recherchez et exécutez le programme d’installation de Parallels et démarrez Parallels ;
- Une fois Parallels lancé, cliquez sur ‘Installer Windows’;
- Attendez que le programme télécharge les fichiers Windows 11 ;
- Le processus d’installation de Windows 11 commencera peu de temps après.
- Attends le procédure d’installation traditionnelle de Windows compléter
- Suivez toutes les invites standard à l’écran pour configurer votre compte Windows ;
- Attendez le message « Installation terminée » avec une coche verte ;
- Connectez-vous à votre compte Parallels et activez votre licence d’essai ;
- Faites défiler et acceptez le « Contrat de licence Windows ».
Toutes nos félicitations! Maintenant, vous avez Windows 11 fonctionnant avec macOS, et vous devez le mettre à jour avant d’installer Steam et VRChat, comme indiqué ci-dessus.
Conclusion
Maintenant que vous savez que vous pouvez facilement jouer VRChat sur macOS, il n’est pas nécessaire de dépenser plus d’argent pour un appareil Windows séparé pour l’installer. Tout ce que vous avez à faire est d’installer Windows 10 ou 11 sur votre Mac via Boot Camp ou Parallels Desktop. Ensuite, c’est comme d’habitude – installez VRChat, connectez-vous à un monde et amusez-vous à fond.