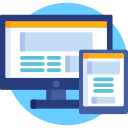Si vous avez lu les parties précédentes, félicitations, vous êtes à mi-chemin d’un flux Google Shopping entièrement fonctionnel! Si vous n’avez pas lu le blog précédent, cliquez ici pour découvrir les moyens d’identifier facilement les produits refusés et la raison pour laquelle ils sont refusés.
Si vous êtes au courant de la série, vous auriez déjà téléchargé Impression gratuit pour utiliser l’outil d’exportation de flux. Dans cet outil, il existe une option pour télécharger un “ rapport sur l’état du produit ”, une fois que vous l’avez, vous êtes prêt à passer à l’étape suivante: résoudre les problèmes!
Attributs manquants ou non valides
Aliments supplémentaires
Les flux supplémentaires seront votre choix pour résoudre tous les problèmes liés au produit, ils ont le pouvoir d’écraser rapidement les attributs de produit qui provoquent des refus. Voici un guide étape par étape sur la façon de préparer un aliment supplémentaire.
- Copiez tous les produits refusés dans une feuille Google distincte. Voici les produits refusés dans le rapport sur l’état du produit!
- Supprimez toutes les colonnes qui ne sont pas identifiant de produit ou liées à un motif de refus. Par exemple, si tous mes produits refusés étaient liés à des liens d’image défectueux ou à des GTIN non valides, les seules colonnes dont j’aurais besoin sont “id”, “GTIN” et “image_link”.
- Il est probable que vous aurez besoin des commentaires des clients pour cette étape, demandez-leur s’ils sont en mesure de fournir des GTIN valides ou de nouveaux liens d’image pour les produits refusés (ou tout autre élément causant des problèmes).
- Une fois que vous avez les nouvelles valeurs, par exemple les liens d’image de travail et les GTIN valides pour chaque produit, vous commencerez alors à remplir votre flux supplémentaire.
Téléchargement de votre flux supplémentaire
Maintenant que vous disposez des informations correctes dans un flux supplémentaire, il est temps de les importer dans Merchant Center et de remplacer les données à l’origine des refus.
- Accédez au Merchant Center et cliquez sur “flux”.
- Vous verrez maintenant l’option “Ajouter un flux supplémentaire” – cliquez ici.
- Ensuite, vous voudrez choisir comment vous téléchargez votre flux supplémentaire. Si vous avez créé le flux sur Google Sheets, vous pouvez simplement le lier directement au flux principal. Si vous avez créé le flux supplémentaire sur Excel, vous pouvez le télécharger au format CSV et télécharger le fichier.
- Une fois que vous avez sélectionné la bonne feuille Google / téléchargé votre fichier, il vous sera ensuite demandé d’ajouter un calendrier de récupération, nous vous recommandons de le définir sur quotidien.
- Enfin, associez le nouveau flux supplémentaire à votre flux Google principal!
Le traitement des modifications du flux prend normalement quelques heures. Ne vous attendez donc pas à ce que ces produits refusés soient réactivés immédiatement. La récupération manuelle des deux flux (principal et supplémentaire) pourrait cependant accélérer cela.
Désavantages préventifs du produit
C’est une question délicate… Google peut désormais désapprouver de manière préventive les produits s’ils pensent qu’il y aura un décalage entre ce qui se trouve dans le flux et ce qui se trouve sur le site Web.
Un exemple courant de ceci est la disponibilité des produits. Vous allez soumettre une valeur de «disponibilité» via le flux de produits qui est «en stock», «en rupture de stock» ou «en précommande». Google comparera ensuite cette valeur avec ce qu’il a réussi à explorer sur votre page de destination. Vous pouvez le trouver en allant dans le Merchant Center – Produits – Tous les produits – Sélectionnez un produit spécifique, puis en bas de la page, il y a un onglet appelé «informations trouvées sur votre site».
Si les valeurs dans le flux et les valeurs que Google a explorées sur votre page de destination correspondent, alors bons jours! Si, cependant, il y a une discordance entre les deux, le produit sera désapprouvé. Si vous obtenez trop de refus de produits pour la même raison, Google commencera à désapprouver de manière préventive les produits en supposant que ces mêmes problèmes suivront bientôt.
Comment corriger les refus de produits préventifs
La première chose à demander est de savoir où se situe le problème, est-ce que mon flux soumet la mauvaise valeur ou Google explore-t-il ma page et trouve-t-il la mauvaise valeur? Tous ces éléments peuvent être vérifiés une fois que vous avez cliqué sur un produit spécifique dans Merchant Center.
La plupart du temps, ces problèmes sont dus au fait que les informations que Google a explorées sur le site sont incorrectes – merci Google! Si cela se produit, il vaut la peine de contacter quelqu’un de notre équipe de référencement pour identifier pourquoi cela se produit.
Il existe cependant une solution rapide! Si vous allez dans “Paramètres – Améliorations automatiques” dans Google Merchant Center, vous aurez la possibilité de désactiver les mises à jour automatiques.
Cela empêchera Google d’explorer votre page et de mettre à jour automatiquement le prix, la disponibilité ou les deux attributs!
Juste pour confirmer, si les valeurs de votre flux ne correspondent pas aux valeurs de vos sites Web, vos produits seront toujours refusés (vous devrez résoudre ce problème). Mais lorsque Google commence à explorer votre page de destination et à se tromper (ce qui nous arrive à tous), le correctif ci-dessus empêchera Google de désapprouver de manière préventive la moitié de vos produits!
Si vous rencontrez toujours des refus de produits, contactez notre équipe PPC chez Impression où nous serons plus qu’heureux de vous aider.
James Webster – Spécialiste PPC e-commerce – @PPC_Webster