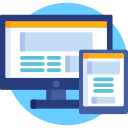Si vous envisagez d’enregistrer des vidéos de qualité professionnelle, OBS est un excellent point de départ. Cependant, sa mise en place peut être pénible.
Heureusement, ce guide couvrira les tenants et les aboutissants de réglage de vos paramètres vidéo et audio. Vous trouverez le configuration optimale pour votre:
- Résolution de sortie et filtre de réduction d’échelle
- Fréquence d’images
- Format d’enregistrement
- Encodeur
- Contrôle du débit
- Débit vidéo et audio, et plus encore.
Alors qu’est-ce que tu attends?
Ton meilleurs paramètres OBS pour l’enregistrement attendez ci-dessous!
Qu’est-ce qu’OBS ?
OBS (Open Broadcaster Software) est logiciels open source pour enregistrement video et Diffusion. C’est compatible avec Les fenêtres, macOSet Linux. Le meilleur de tous : c’est complètement libre!
C’est un choix populaire pour tous les créateurs de contenu qui cherchent à produire des vidéos professionnelles. OBS est parfait pour :
- Capture et mixage audio/vidéo multi-sources
- Ajuster les paramètres audio et basculer entre les scènes à la volée
- Prévisualisation des scènes et des sources via le mode Studio
- Surveillance simultanée de huit scènes différentes via Multiview.
Et ce n’est que la pointe de l’iceberg – vous comprendrez pourquoi bien assez tôt.
Quels sont les meilleurs paramètres OBS pour l’enregistrement ?
Avant de vous lancer dans l’enregistrement, vous devez bien comprendre comment configurer OBS. Cela signifie choisir la bonne configuration pour une vidéo fluide sans problèmes de performances époustouflants.
Tout d’abord, sachez qu’il n’y a pas de solution unique.
Votre configuration OBS idéale sera dépendent de votre CPU et GPU. Un bon point de départ serait de consulter le Assistant de configuration automatique. Vous pouvez le trouver dans le Outils menu.
En fonction de votre système et de votre matériel, il vous proposera la solution la plus stable Paramètres OBS pour l’enregistrement.
Ainsi, si vous avez un processeur et une carte graphique haut de gamme, vous pourrez pousser pour des paramètres vidéo et audio plus élevés. Sinon, vous devrez vous contenter d’options de niveau inférieur et intermédiaire.
Dans cet esprit, allons-y!
Paramètres vidéo
Tout en travaillant votre optimal Paramètres d’enregistrement OBSvous aurez principalement concentrez-vous sur deux sections : Vidéo et Sortie.
D’abord, dirigez-vous vers le Réglages. Vous pouvez les trouver dans le coin inférieur droit de l’interface. Vous pouvez également accéder à l’onglet Fichier dans le coin supérieur gauche.
Dans tous les cas, vous ouvrirez une nouvelle fenêtre avec un éventail d’options. Votre premier point d’intérêt est Vidéo.
Vous pouvez configurer votre Capture vidéo OBS résolution, résolution de sortie, fréquence d’images et réduction d’échelle.
le Résolution de base (toile) détermine votre taille de capture. Vous pouvez le définir comme votre écran entier ou une partie spécifique de celui-ci.
le Résolution de sortie (mise à l’échelle) est la taille de votre vidéo enregistrée. Elle peut être identique à votre résolution de base ou inférieure.
Ainsi, si votre capture d’écran est de 1920 × 1080, vous pouvez la conserver en tant que Enregistrement HD OBS (en 1080p). Ou, vous pouvez le réduire à 1280 × 720.
le Filtre de réduction d’échelle joue un rôle crucial dans l’aspect final de votre vidéo. Le meilleur filtre global et le plus détaillé est Lanczos.
le FPS commun Le paramètre vous permet d’ajuster votre fréquence d’images. Dans la plupart des cas, 30 ou 60 FPS (si votre machine peut le gérer) devrait faire l’affaire.
Maintenant, votre prochain arrêt devrait être le Section de sortie.
La première chose que vous devriez faire est changer le mode de sortie en avancé. De cette façon, vous pourrez affiner les choses et vous rapprocher beaucoup plus de votre meilleurs paramètres d’enregistrement pour OBS.
Ensuite, cliquez sur le Enregistrement languette.
le Chemin d’enregistrement est l’endroit où vos clips seront enregistrés.
Maintenant le OBS Format d’enregistrement terrain est important. Si vous choisissez MP4/MOVfaire attention. Votre vidéo sera irrécupérable en cas de panne de courant, de BSOD ou de plantage d’OBS. Tu es mieux avec MKV ou FLV si c’est un problème.
le Piste audio le nombre est basé sur vos appareils audio actifs.
Votre choix de Encodeur est une autre grande décision. Votre GPU et votre CPU l’influenceront principalement.
Si vous avez un Série NVidia carte graphique, vous devez choisir NVENC. Avec un processeur milieu de gamme et DMLA carte graphique, allez avec AMF. Si tu as un processeur costaudtu es mieux avec x264.
Dans tous les cas, de nouvelles options apparaîtront !
Ton meilleur Contrôle du taux dans OBS dépendra également de votre type d’encodeur. Les options les plus intelligentes sont :
- CQP (NVENC et AMF uniquement) – vidéos de haute qualité avec une grande taille de fichier
- FRC (x264 uniquement) – une autre option d’enregistrement de haute qualité
- VBR – pas aussi détaillé que CQP ou CRF, mais avec une taille de fichier beaucoup plus raisonnable.
La prochaine chose que vous devrez déterminer est votre Débit binaire d’enregistrement OBS.
Il s’agit de trouver le bon équilibre entre votre résolution de sortie, votre fréquence d’images et la Plate-forme vous allez le télécharger.
de YouTube débits recommandés sont un bon point de départ :
| Taper | Débit vidéo, fréquence d’images standard
(24, 25, 30) |
Débit vidéo, fréquence d’images élevée
(48, 50, 60) |
| 2160p | 35–45 Mbit/s | 53–68 Mbit/s |
| 1440p | 16 Mbit/s | 24 Mbit/s |
| 1080p | 8 Mbit/s | 12 Mbit/s |
| 720p | 5 Mbit/s | 7,5 Mbit/s |
| 480p | 2,5 Mbit/s | 4 Mbit/s |
| 360p | 1 Mbit/s | 1,5 Mbit/s |
Intervalles d’images clés affiche le nombre de secondes nécessaires pour qu’une image vidéo complète soit rendue. Ils jouent un rôle important lorsque vous êtes diffusion en direct.
Puisque vous travaillez votre meilleurs paramètres d’enregistrement pour OBS, vous pouvez être plus décontracté avec les images clés. Essayez un plage de 2 à 8 secondes.
Votre dernier arrêt devrait être le Préréglages d’utilisation du processeur. Ils représentent différentes vitesses d’encodage. Plus la vitesse est rapide, moins la puissance du processeur est utilisée.
le Réglage très rapide est le meilleur équilibre entre la qualité vidéo et l’utilisation du processeur dans la plupart des cas. Basculer vers Superrapide ou Ultrarapide si vous rencontrez problèmes de surcharge.
Les paramètres audio
Avec cela à l’écart, il est temps de trouver le meilleurs paramètres OBS pour le son ! Cette fois, vous vous concentrerez sur Sortir (encore) et Sections audio.
Ainsi, pendant que vous êtes dans le Menu Sortie (Avancé)clique le Onglet Audio.
Tout ce que vous pouvez faire ici est ajuster les débits pour vos pistes audio. Montez jusqu’à 320kbpset tu devrais être bon.
Maintenant, dirigez-vous vers le Rubrique audio.
La première chose que vous remarquerez est la Taux d’échantillonnage. Ça devrait être le même que celui de votre microphone.
Garder le Canaux comme Stéréo.
le Périphériques audio mondiaux sont essentiellement toutes vos entrées audio. N’activez que ce que vous utiliserez dans votre enregistrement. Laissez tout le reste tel quel.
Conclure
Maintenant tu connais le meilleurs paramètres pour l’enregistrement OBS — vidéo et audio ! Ou du moins, l’approximation la plus proche d’eux. Il convient de répéter que vos spécifications influenceront votre configuration suprême.
Mais, même les machines plus anciennes peuvent produire des vidéos fluides et nettes avec quelques ajustements.
Donc, maintenant que vous êtes familiarisé avec l’enregistrement avec OBS, pourquoi ne pas essayer diffusion en direct? Il pourrait être amusant!