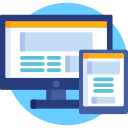Comme souligné dans un blog précédent, l’énorme passage au travail à domicile que nous avons récemment vu est susceptible d’affecter vos données d’analyse. L’effet de cela variera considérablement en fonction de la taille de votre entreprise et du nombre d’utilisateurs internes accédant à votre site Web au jour le jour. Cela dit, il est toujours conseillé d’exclure le trafic connu lorsque cela est possible.
Ce guide contient deux variantes de la même implémentation qui peuvent également être utilisées en combinaison pour augmenter l’efficacité. La première variante est spécialement conçue pour WordPress et détectera et filtrera automatiquement les utilisateurs après leur connexion. Toutes les visites ultérieures, connectées ou non, seront ensuite filtrées de vos rapports. Cette solution fonctionne bien car elle ne nécessite aucune action de la part des utilisateurs internes de votre site, mais elle ne doit pas être utilisée si les clients ou les personnes que vous souhaitez suivre peuvent également se connecter.
La deuxième solution oblige chaque utilisateur interne à suivre un lien unique qui les marquera comme internes et les filtrera ainsi que toutes les visites ultérieures de vos rapports. L’avantage de cette solution est qu’elle peut être utilisée sur n’importe quel site Web, quelle que soit la plate-forme, cependant, elle oblige les utilisateurs à prendre des mesures et à suivre le lien «d’activation».
Prérequis et remarques:
- La première solution WordPress filtrera TOUT utilisateur connecté. Il n’est donc pas recommandé pour les sites Web WordPress qui permettent aux clients de se connecter. Un exemple de cela serait une page de compte pour les sites de commerce électronique.
- Ces deux solutions utilisent une dimension personnalisée stockée dans le périmètre utilisateur d’Analytics, cela signifie que si l’utilisateur visite un autre appareil ou navigateur, il ne sera pas filtré à moins qu’il ne se connecte ou ne suive à nouveau le lien d’activation.
Comment ça fonctionne!
Les deux versions de cette solution utilisent une dimension personnalisée pour filtrer les utilisateurs internes, la seule différence entre les deux est la manière dont cette valeur de dimension personnalisée est définie. Pour WordPress, nous recherchons un cookie qui n’est défini qu’une fois qu’un utilisateur s’est connecté avec succès. Ces cookies sont généralement utilisés pour personnaliser l’interface d’administration, et souvent l’interface principale du site au niveau de chaque utilisateur. Nous pouvons utiliser ces cookies dans Tag Manager pour définir une dimension personnalisée dans Google Analytics. Cette dimension personnalisée peut ensuite être utilisée comme filtre de trafic en fonction de sa valeur.
Pour la deuxième variante, au lieu d’utiliser des cookies pour définir la dimension personnalisée, nous utilisons la valeur d’un paramètre de requête URL, et c’est tout!
Comment mettre en œuvre
Suivez les étapes ci-dessous ou passez aux vidéos à la fin de ce guide!
- Utilisez Google Tag Manager pour créer une nouvelle variable en fonction de la mise en œuvre choisie ci-dessous.
Option A. Si vous cherchez à filtrer les utilisateurs WordPress connectés, créez une variable JavaScript personnalisée contenant le code suivant.
function() {
var cookie = document.cookie.indexOf('wp-settings-time') !== -1;
if(cookie){
return('true');
}
}Option B. Si vous souhaitez filtrer les utilisateurs après avoir visité une URL «d’activation» unique, créez une nouvelle variable «URL» à l’aide de l’option Requête et définissez la clé de requête sur «interne».

2. Dans Google Analytics, créez une nouvelle “Dimension personnalisée” appelée “Trafic interne” dans le champ “Utilisateur”.

3. Notez l’ID d’index.

4. Modifiez votre variable “Paramètres” dans Tag Manager et ajoutez une dimension personnalisée faisant référence à la variable créée à l’étape 1 et à l’ID d’index noté à l’étape 3.

5. Créez un nouveau filtre personnalisé dans la vue Analytics dont vous souhaitez exclure le trafic interne. Ce filtre doit utiliser les paramètres indiqués ci-dessous…

et c’est tout! Si vous utilisez la variante WordPress, tous les utilisateurs qui se connecteront verront leur session actuelle et toutes les sessions suivantes exclues de vos rapports. Si vous utilisez la deuxième variante, envoyez simplement à tous les utilisateurs internes un lien vers votre site Web contenant une chaîne de requête appelée «interne» qui équivaut à «vrai», par exemple… website.com/?internal=true.
Si vous souhaitez empêcher des personnes d’être exclues, remplacez simplement cette valeur par “true”, par exemple website.com/?internal=foobar.
Vidéo de mise en œuvre WordPress
Cette vidéo couvre la mise en œuvre de WordPress. Remplacez simplement la variable expliquée à l’étape 1.A par la variable de requête d’URL expliquée à l’étape 1.B.
Astuce bonus!
Si vous utilisez WordPress et que vous avez utilisé la version 1 de cette implémentation, vous pouvez améliorer cette configuration en la combinant avec la version 2. Cela vous permettra également d’exclure les utilisateurs qui ne se connectent pas ou d’empêcher les personnes d’être filtrées.
Pour combiner les deux méthodes, créez d’abord la variable documentée à l’étape 1.B et notez le nom de la variable.
Créez ensuite la variable JavaScript personnalisée documentée à l’étape 1.A, mais cette fois, cochez l’option ‘Convertir undefined en…‘et définissez-le sur la variable créée à l’étape 1.B.

Cela vérifiera d’abord si l’utilisateur est connecté, et sinon, utilisera la valeur définie par la chaîne de requête «interne», en combinant les méthodes!