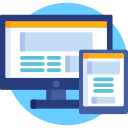Est ton DNS le serveur ne répond pas? Tu n’es pas seul. Ce problème affecte de nombreux utilisateurs de Windows 11. Mais ne vous inquiétez pas, vous pouvez faire quelques choses pour y remédier. Ce guide vous montrera dix façons de réparer le Le serveur DNS ne répond pas dans Windows 11.
Comment résoudre le problème de serveur DNS qui ne répond pas sous Windows 11
1. Résoudre les problèmes de diagnostic du réseau Windows
La première étape pour réparer le “serveur DNS ne répond pas” Erreur exécute le réseau Diagnostique. Cela aidera également à détecter tout autre problème sur le réseau.
- Ouvrir Panneau de commande – Réseau et Internet – Réseau et Centre de partage.
- Cliquez sur l’option Résoudre les problèmes sous Modifier vos paramètres réseau.
- Sélectionnez Dépanneurs supplémentaires – Connexions Internet – Exécutez le dépanneur.

Crédit image : hébergeur.com
2. Redémarrez le routeur/modem
La solution la plus simple pour Problèmes DNS de Windows 11 redémarre votre routeur/modem.
Pour redémarrer votre routeur, ouvrez le du routeur Paramètres page dans votre site le navigateur. Cliquez sur l’onglet Maintenance et sélectionnez le bouton approprié, probablement appelé redémarrage ou alors redémarrer le routeur, selon votre modèle de routeur.
Si vous avez du mal à trouver la page des paramètres de votre routeur, tourne le appareil éteint en appuyant sur son bouton d’alimentation. Ensuite, rallumez le routeur en appuyant à nouveau sur le même bouton. Vous pouvez également utiliser l’interrupteur de la prise de courant pour éteindre et rallumer votre modem.
3. Changer les serveurs DNS
Par défaut, Windows utilisera le serveur DNS défini sur votre routeur. Si ce serveur DNS rencontre des problèmes, les serveurs DNS publics de Google seront plus utiles. C’est comme ça que vous le faites.
- Cliquez sur Touche Windows + R pour début l’interface d’exécution où vous saisissez ncpa.cpl suivie par Entrer.
- Faites un clic droit sur votre connexion Internet dans la fenêtre Connexion réseau et sélectionnez Propriétés.
- Double-cliquez ‘L’Internet Protocole Version 4 (TCP/IPV4)’ dans l’onglet Mise en réseau.
- Sélectionnez le ‘Utilisez les adresses de serveur DNS suivantes‘ sous l’onglet Général.
- Dans le champ ‘Preferred DNS Server’, entrez ‘8.8.8.8’, et dans le champ ‘Alternate DNS Server’, entrez ‘8.8.4.4’.
Changez votre FAIle DNS adresse à un autre.
4. Vider et renouveler le cache DNS
Si les problèmes que vous rencontrez avec DNS sont dus à un cache DNS corrompu ou à des paramètres incorrects, vous pourrez peut-être les résoudre en vidant et en renouvelant votre DNS.
- appuyez sur la Touche Windows + S pour ouvrir la recherche menutapez commandeet cliquez sur Exécuter en tant qu’administrateur.
- À partir de là, exécutez ce qui suit commandes:
-
- ipconfig /flushdns
- ipconfig /registerdns
- ipconfig /release
- Exécutez chaque commande séparément dans votre console, appuyez sur Entrer après chacun.
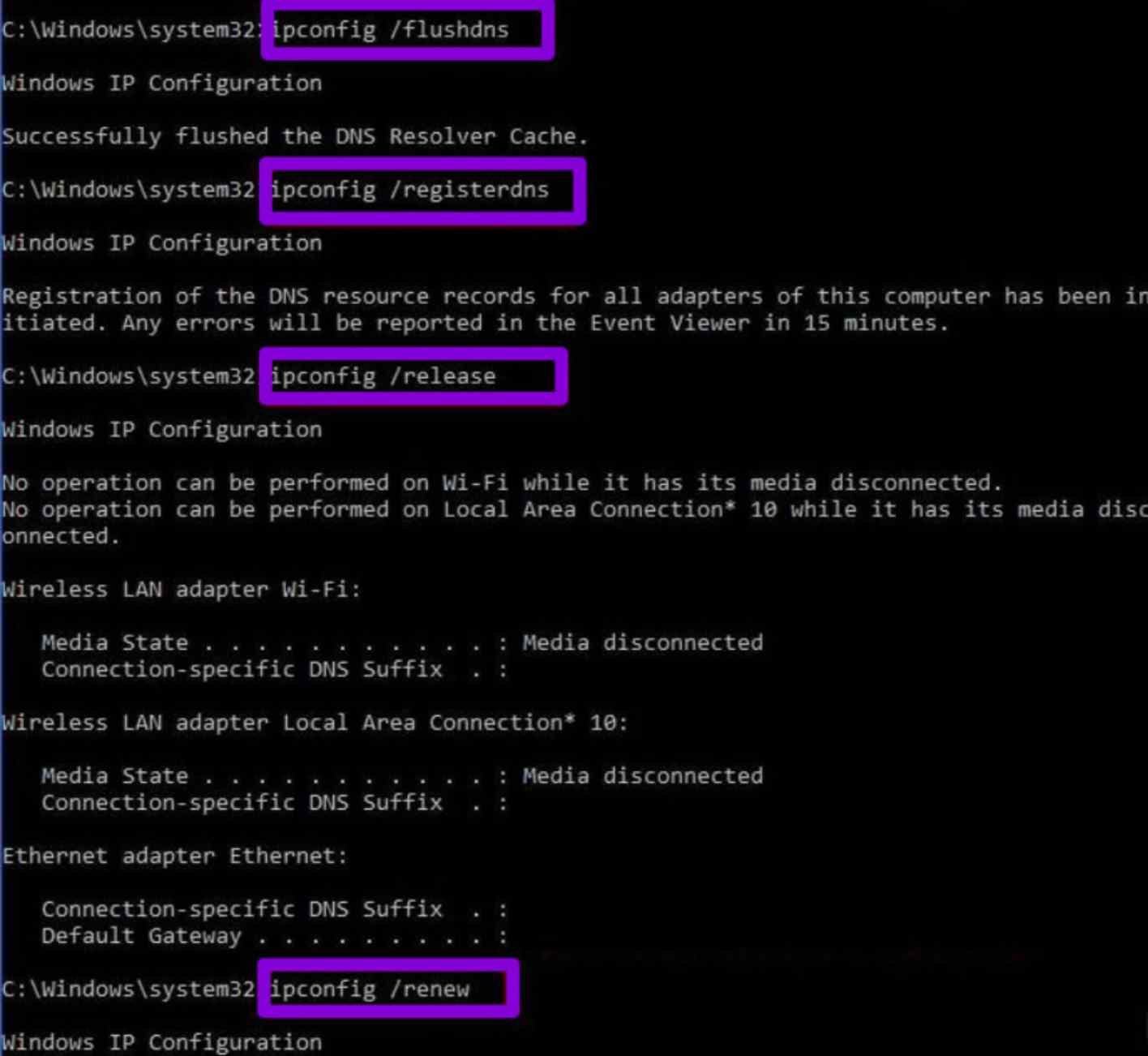
crédit image : hoster.com
5. Utilisez un autre appareil ou changez de navigateur
Pour voir si le problème vient de votre appareil, connectez-en un autre au même réseau domestique et essayez d’accéder à nouveau au site. Si le deuxième appareil peut se connecter à Internet en utilisant le même réseau, il se peut qu’il y ait un problème avec votre appareil principal.
Si vous recevez l’erreur message “Le serveur DNS ne répond pas”, une autre solution simple serait d’essayer un autre navigateur Internet. Par exemple, passez de Google Chrome à Microsoft Edge ou à d’autres navigateurs basés sur Chromium.
Si cette méthode réussit, mettez à jour votre navigateur vers la version la plus récente.
6. Mettre à jour les pilotes réseau
Un pilote réseau obsolète peut être parmi les principaux causes de l’échec du serveur DNS à charger sur votre ordinateur Windows.
Vous pouvez mettre à jour votre réseau adaptateur pilote manuellement ou automatiquement.
Pour faire le premier, vous pouvez utiliser l’un des meilleures mises à jour de pilotes sur le marché, Driver Easy :
- Installer cette Logiciel Sur ton PC.
- Après avoir exécuté le logiciel, démarrez Scanne maintenant.
- Mettre à jour chaque pilote obsolète.
- Une fois complété, redémarrez votre ordinateur.
5. Démarrez le PC en mode sans échec
Vous pouvez obtenir le message d’erreur ‘Le serveur DNS ne répond pas’ dans Windows 11 quand le système opérateur commence à mal fonctionner.
Si vous voulez savoir si ce problème empêche l’accès au serveur DNS, redémarrez votre ordinateur en mode sans échec.
Voici comment faire:
- Clique sur le Bouton d’alimentation dans le Le menu Démarrerpuis maintenez la touche Touche Majuscule et cliquez sur Redémarrage.
- Pour commencer, cliquez sur Dépannage – Avancé options dans la fenêtre Choisir une option.
- Choisir la Paramètres de démarrage onglet sous Options avancées, et appuyez sur Redémarrage.
- Cliquez sur F5 sur le clavier pour choisir l’option Mode sans échec avec mise en réseau.
6. Désactiver le pare-feu/antivirus
Bien que les programmes antivirus et pare-feu aident à protéger votre appareil contre les logiciels malveillants, ils peuvent également affecter négativement votre connexion Internet. Essayez de désactiver vos programmes antivirus et pare-feu pour voir s’ils sont à l’origine de l’erreur « Le serveur DNS ne répond pas ».
- Choisissez le menu Démarrer pour localiser les paramètres de l’antivirus et du pare-feu sous Windows.
- Cliquez sur Paramètres – Mise à jour et sécurité – Sécurité Windows – Protection contre les virus et menaces.
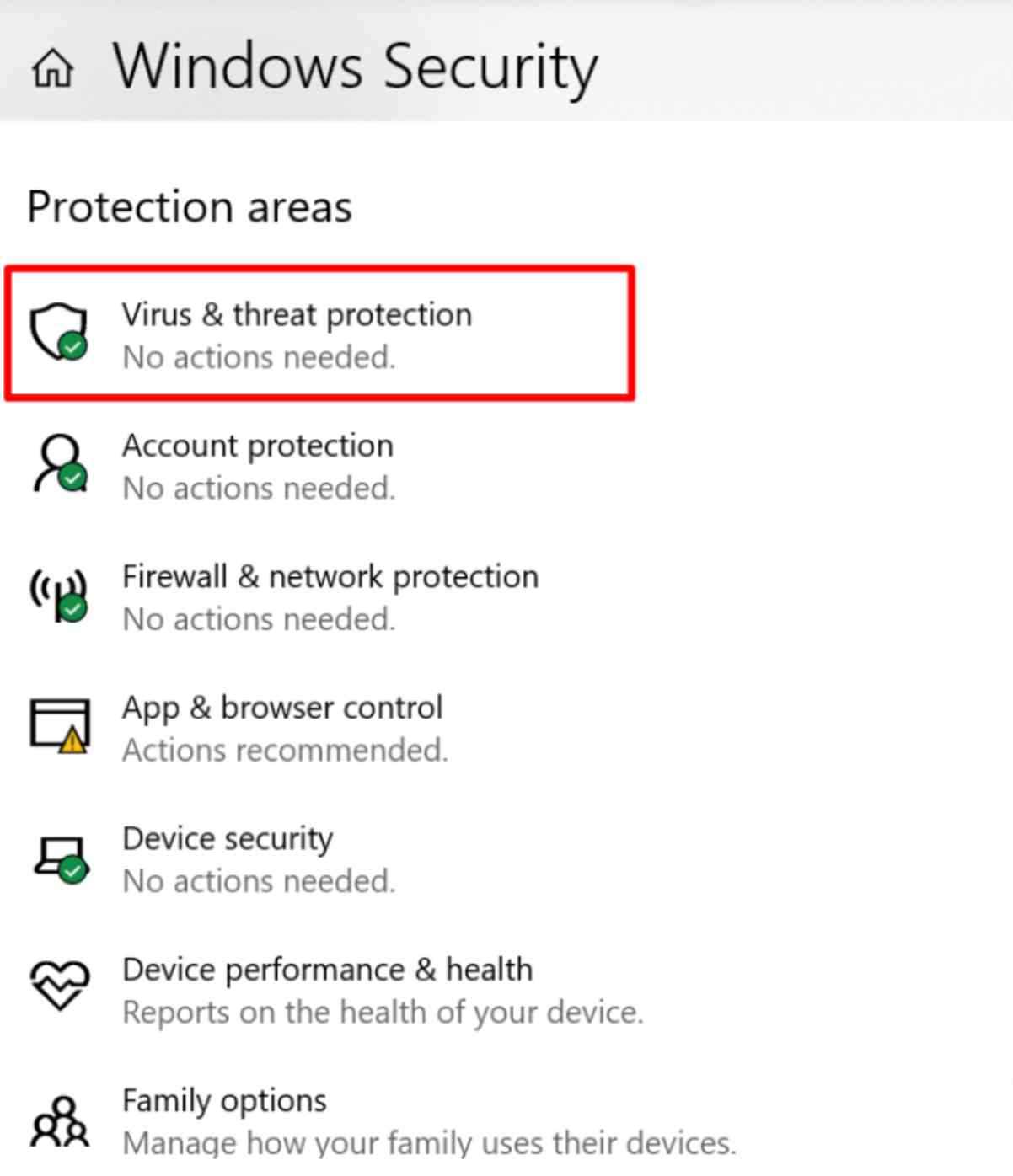
Crédit image : hébergeur.com
7. Désactiver les autres connexions
Une autre façon de résoudre le problème du “serveur DNS ne répond pas” consiste à désactiver toutes les connexions que vous n’utilisez pas.
Voir les étapes ci-dessous :
- Ouvrir Panneau de commande – Réseau et Internet – Centre de réseau et partage.
- Clique sur le Changer les paramètres d’adaptation onglet sur le côté gauche.
- Les Page Connexions réseau apparaîtra. Pour désactiver les connexions que vous n’utilisez pas, faites un clic droit sur Connexion au réseau local et sélectionnez Désactiver.
8. Désactiver IPv6
IPv6 est la dernière version du protocole Internet qui identifie à la fois les appareils sur Internet et ceux sur le réseau local. Le problème “Le serveur DNS ne répond pas” peut également se produire avec IPv6.
Voici comment désactiver IPv6 sous Windows :
- Faites un clic droit sur la connexion active pour accéder à vos connexions réseau et cliquez sur Propriétés.
- Sélectionnez l’onglet “Réseau”. Cochez la case à côté de “Internet Protocol Version 6 (TCP/IPv6)”.

Crédit image : hébergeur.com
Raisons de l’erreur “Le serveur DNS ne répond pas”
Les ‘Le serveur DNS Windows 11 ne répond pas‘ peut également apparaître pour les raisons suivantes :
Votre service DNS peut cesser de fonctionner en raison d’une erreur sur le réseau du serveur DNS, telle qu’un trafic accru ou une panne de serveur.
-
Routeur ou modem défectueux
Si votre routeur ou votre modem ne fonctionne pas correctement, cela peut provoquer une erreur de serveur DNS. Si vous rencontrez des problèmes avec votre DNS, essayez de flasher le routeur ou de changer les ports et les câbles.
-
Problèmes de matériel ou de réseau
L’erreur “Le serveur DNS ne répond pas” peut parfois être causée par des pannes matérielles ou réseau. Par exemple, lorsqu’un serveur ne transmet pas correctement les informations au serveur suivant en ligne.
Si votre fournisseur de logiciels antivirus met à jour son programme, cela pourrait entraîner des problèmes où le programme pense que votre ordinateur est infecté et bloque ensuite votre accès à Internet. Ainsi, vous verrez probablement le message d’erreur “Le serveur DNS ne répond pas” dans votre navigateur.
Conclusion
Le message “Le serveur DNS ne répond pas” signifie que votre navigateur ne peut pas se connecter à Internet en raison d’erreurs DNS ou de problèmes de réseau. Espérons que l’un des solutions nous avons décrit dans cet article vous aidera à résoudre le “Le serveur DNS ne répond pas” erreur sur Windows 11.